- You can turn on dark mode on Windows 10 through the “Personalization” menu, which lets you change how your computer looks.
- Some programs in Windows 10 have their own dark mode settings, like Microsoft Office.
- When you turn on dark mode in Windows, many on-screen colors will change from white to gray or black.
- Visit Business Insider’s Tech Reference library for more stories.
Android and iOS devices offer a dark mode that dims the on-screen color palette. It’s commonly thought to look much more aesthetically pleasing, in addition to extending battery life.
If you like using dark mode on your mobile device, you might be surprised to learn that Windows 10 has had its own dark mode for several years. Here’s how to turn it on.
Check out the products mentioned in the article:
Windows 10 (From $139.99 at Best Buy)
Acer Chromebook 15 (From $179.99 at Walmart)
How to turn on dark mode on Windows
1. Click the Start button and then click the Settings icon, which is shaped like a gear.
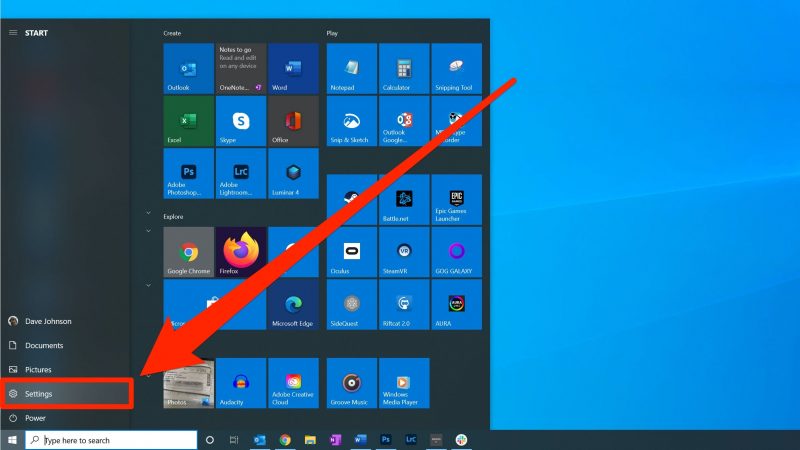
2. Click "Personalization."
3. In the pane on the left, click "Colors." There are two dark mode settings you can enable. You can choose either of both of them:
- Under "Choose your default Windows mode," click "Dark." This will turn on dark mode for many basic parts of Windows - in particular, the task bar at the bottom of the desktop and the Start menu.
- Under "Choose your default app mode," click "Dark." This has a much more widespread effect, and will automatically activate dark mode in many apps that have it.
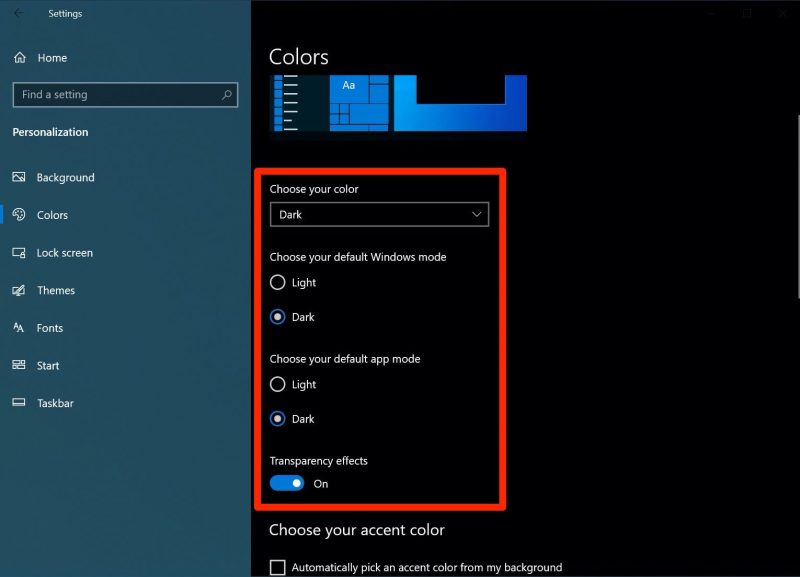
How to turn on dark mode in specific Windows apps
If you turn on both dark modes and find that some specific apps still don't turn dark, those apps might have their own independent dark mode settings.
To find out, open the settings for the app in question and see if there's a settings menu you can enable dark mode in.
For example, here is how to turn on dark mode in Microsoft Office:
1. In any Microsoft Office app (such as Word, Excel, or Outlook), click "File" and then click "Options."
2. In the General tab, go to the section called "Personalize your copy of Microsoft Office."
3. Click the drop-down menu for "Office Theme" and choose either "Dark Gray" or "Black." Click "OK" and the dark mode will take effect.
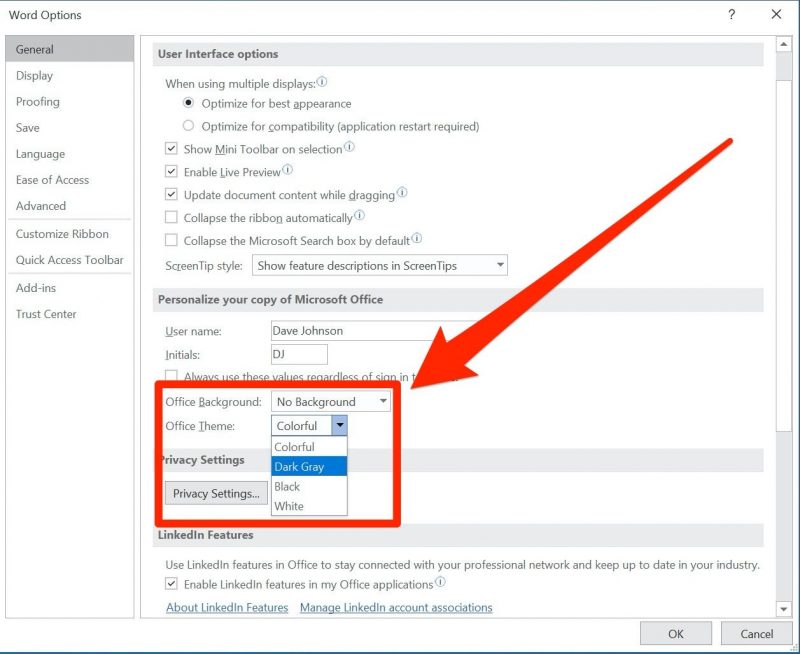
Related coverage from Tech Reference:
-
How to make Gmail display in dark mode on your computer, to reduce eye strain and give the website a sleek look
-
How to make Google Chrome display in 'Dark Mode' in 3 ways on your Mac or PC
-
How to add icons to your desktop on a Windows 10 PC to easily access the system folders or apps you use regularly
-
How to stop pop-ups on a Windows 10 computer, both from the internet and your system
-
How to empty the recycle bin on your Windows 10 computer in 3 ways
